Onion Omega2 Dash
The Omega2 Dash is a Wi-Fi-enabled Linux computer with a built-in touchscreen. It is a stand-alone, all-in-one solution that provides a touch-based visual UI that can be internet-connected, connected to other devices, or both.
It can display the commandline, run programs that create a touch-based UI, and display images (png, jpeg).

Getting Started with the Omega2 Dash
See our guide on getting started with the Omega2 Pro for all of the details on getting your device up and running: https://onion.io/omega2-dash-guide/
It includes instructions on how to create an interactive UI using the LVGL graphics library and C, as well as LVGL in Micropython.
Hardware Designs, Measurements, Images, and More
Visit the OnionIoT/Omega2-Dash GitHub repo: https://github.com/OnionIoT/Omega2-Dash
The Omega2 Dash at a Glance
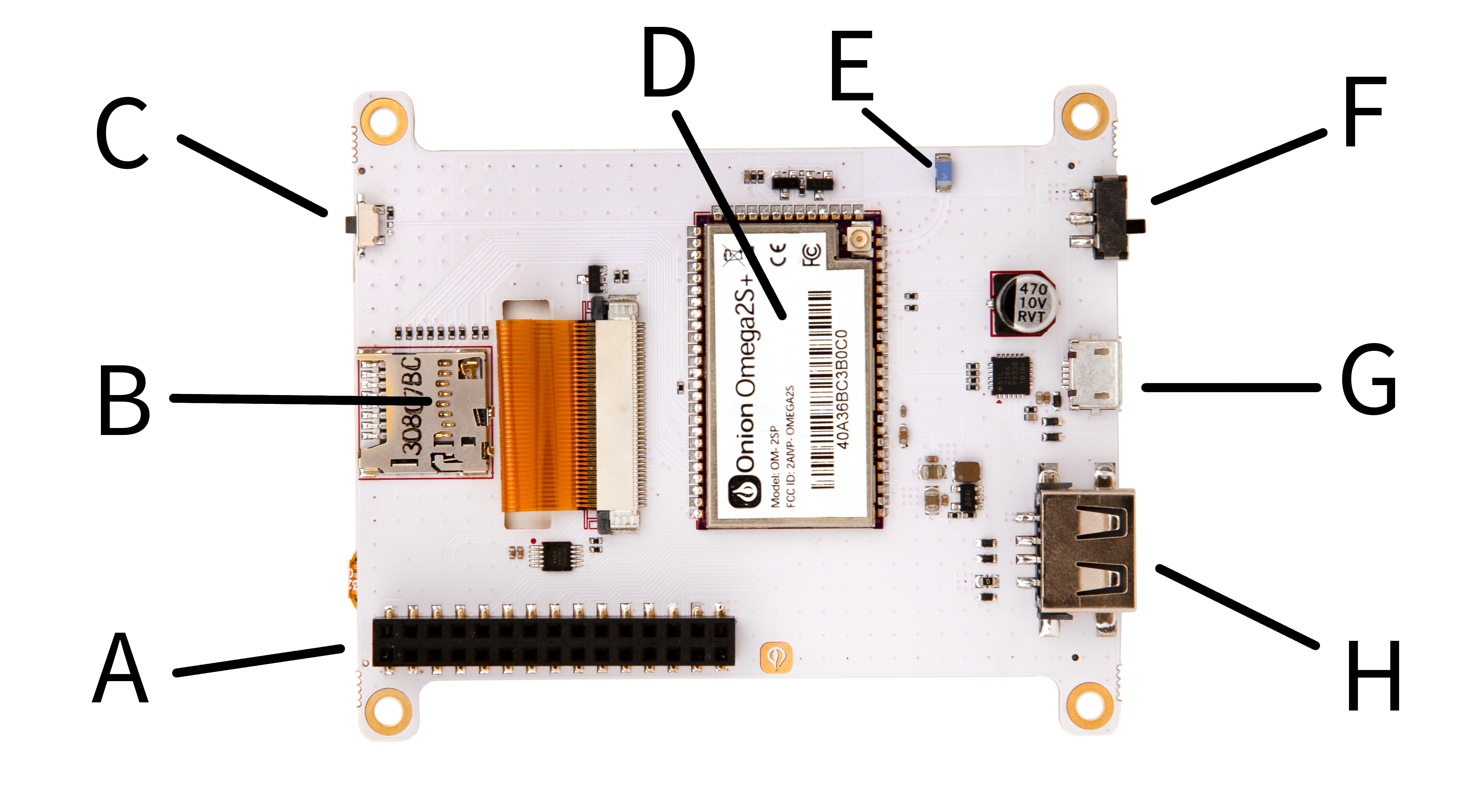
| A. 30-pin Expansion Header | E. Chip antenna |
| B. MicroSD card slot | F. On/off switch |
| C. Reset button | G. Micro USB port |
| D. Omega2S+ IoT module | H. USB 2.0 host port |

| I. 3.2" TFT touchscreen | K. Amber System Status LED |
| J. Holes for easy mounting | L. Blue Wi-Fi Status LED |
Features and Specifications
The Omega2 Dash is powered by the Omega2S+ module, which provides the CPU, memory, storage, & WiFi radio.
- 3.2" TFT touchscreen display
- 320x240 resolution
- 16-bit (RGB565) color support
- 12-bit resistive touch input
- Rated at minimum MTBF value of 50,000 hours with normal operation
- 320x240 resolution
- Based on the Omega2S+ IoT computer module
- Processor: 580 MHz MIPS CPU
- Memory: 128 MB RAM
- Storage: 32 MB
- Connectivity: 2.4 GHz b/g/n Wi-Fi (access point & client)
- Operating System: OpenWrt 18.06 Linux
- Processor: 580 MHz MIPS CPU
- I/O
- Expansion Header
- I²C, UART, PWM, Ethernet, GPIOs
- Compatible with existing ecosystem of Omega2 Expansions
- USB 2.0 host
- MicroSD card slot
- Expansion Header
- Antenna
- 2 dBi directional chip antenna
- U.FL connector for external antenna
- USB-to-serial interface on Micro USB port
- Provides reliable, always-on access to the Omega’s commandline
- Status LEDS
- Amber: boot status
- Blue: Wi-Fi status
- Weight: 60 g
- Dimensions: 82 mm x 70 mm
The Expansion Header
The Expansion Header is a convenient tool that gives you easy access to the Omega’s GPIOs, and allows you to connect Onion Expansions directly. The Expansion Header is labelled to show you what GPIO is connected to each section.
Take a look at the Using the GPIOs article to learn more about the Omega’s GPIOs, multiplexing GPIO functionality, and the behaviour and requirements of the Omega’s special GPIOs.
The pinout diagram below shows the Expansion Header’s connections and the possible multiplexing options:
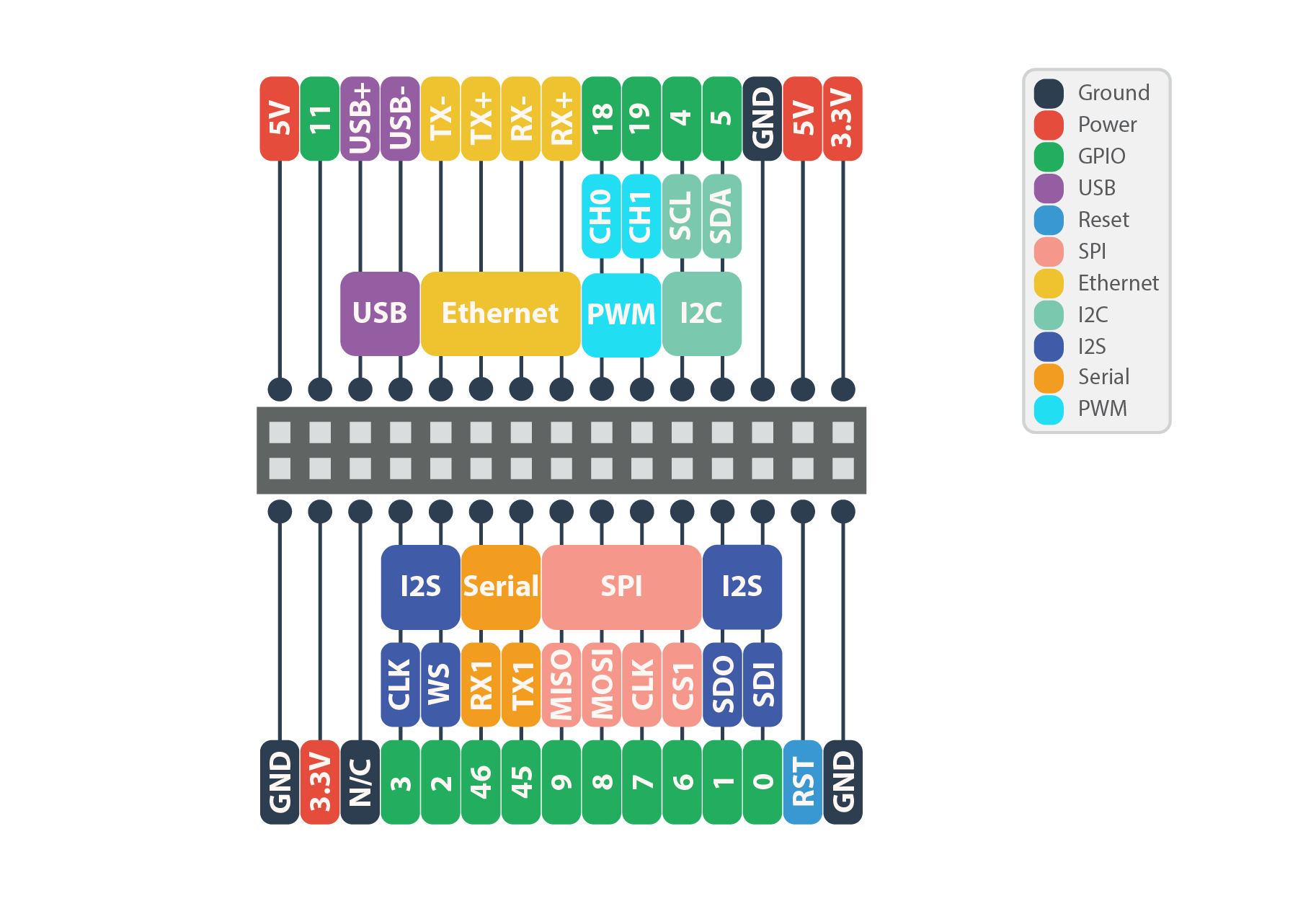
By default, the Serial, SPI, and I2C pins implement these communication protocols and cannot be used as GPIOs. Similarly, the I2S and PWM pins are set to GPIO mode by default.
To learn more on changing the functionality of the Omega’s pins, see the Multiplexing GPIOs section of our article on the Omega’s GPIOs.
The Operating system
The Omega2 runs the OpenWRT Linux operating system, based on the OpenWRT 18.06 release. OpenWRT is excellent for embedded Linux and networking applications. Included with OpenWRT is the OPKG package manager, that allows easy download and installation of various packages to extend the functionality of your device.
The Status LEDs

| Status LED | LED Activity |
|---|---|
| Amber System status LED | Whether Linux OS has booted |
| Blue Wi-Fi status LED | Connection to a Wi-Fi network is active |
The behaviour of the LEDs indicates:
- System status LED
- Off – Device not powered on
- Blinking – Booting/updating
- On – Up and running
- WiFi status LED
- Off – Not connected to WiFi network
- Blinking – Connecting
- On – Connected
The MicroUSB Port
The Micro-USB Port is used to supply power to the Dock, which in turn supplies power to the Omega.
The Micro-USB Port takes in 5V, and the Dock comes equipped with a voltage regulator to step the voltage down to 3.3V required for the Omega.
USB-to-Serial
The USB-to-Serial chip allows for a serial connection between the Omega and a computer using the USB-C port. You can connect a USB-C to USB cord from the Omega to your computer, open a terminal, and connect to the Omega via a COM port as opposed to SSH.
For more information on the Omega’s Serial connection read our guide to connecting to the Omega
Power Switch
The Power switch will cut power to the Omega, but not the serial chip. This means your computer will still detect a USB serial device, but will not be able to communicate with the Omega.
Omega USB Port
The Omega’s USB Port can be used to connect to all sorts of devices, namely a USB storage device to extend the storage space of your Omega. The USB port supports USB 2.0, and is a type A connector.
The WiFi Antenna
The on-board antenna is a ceramic surface-mount chip antenna. It’s small but packs a punch, the Omega’s WiFi signal is able to travel up to 100m (300ft) line-of-sight outdoors.
The U.FL Connector
Connect an external antenna to the Omega’s male surface-mounted U.FL connector. An external antenna can be used to extend the range of WiFi connectivity or provide a very directional signal. When an external antenna is plugged in, the SMT and external antennas will split the transmission power, providing only half of expected gain. In order to use your external antenna at its maximum performance, you will need to modify your Omega by removing the 0 Ohm resistor that is located between the WiFi antenna and U.FL connector so all the power goes to the external U.FL antenna.
Follow the procedure outlined here to modify your Omega.
DISCLAIMER: Perform any modifications to your device very carefully and at your own risk. This procedure is difficult to undo, and will require the permanent use of an external antenna to have any sort of reasonable WiFi connectivity. If you damage your Omega during this procedure, Onion Corporation is not responsible.
Software
See the omega2-dash package in the OnionIoT/openwrt-packages GitHub repo for more details on the software package that’s specific to the Omega2 Dash.